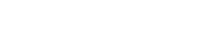В AinurPOS много мест, где можно посмотреть историю движения товара и денег. В этой статье разберёмся, где и что можно узнавать.
Движение товара
Это основной журнал. Тут все документы, которые влияли или повлияют (если платеж — отложенный) на остаток товара.
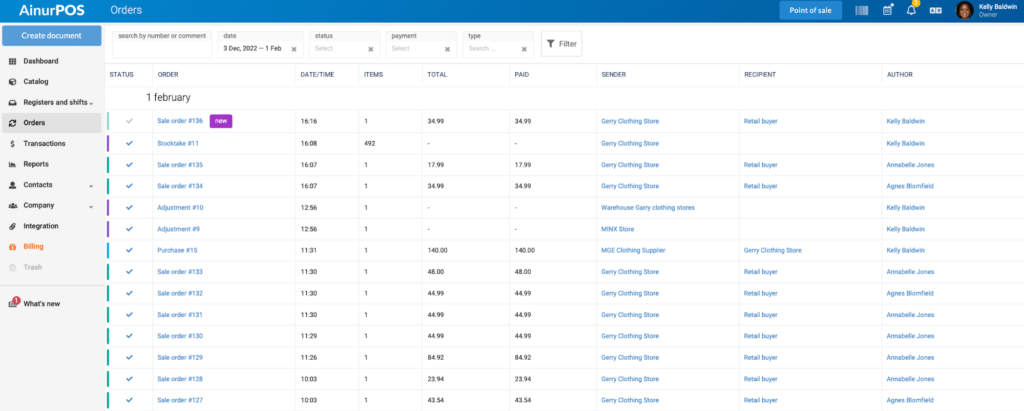
Столбцы
- Статус. Здесь цветовым индикатором отображается тип документа и статус: проведён, отложен, удалён. Проведён и отложен — галочки синего и серого цветов. Удалённые документы отображаются только при активации соответствующего фильтра.
- Документ. Здесь — тип и номер документа, статус заказа, комментарий. По клику открывается документ где можно его отредактировать, удалить, распечатать и сохранить. Если это документы продажи и закупки, то здесь можно сразу оформить возврат.
- Время создания документа.
- Количество позиций в документе.
- Сумма по документу.
- Оплачено. Здесь — сумма по связанным ордерам. В случае расхождения ячейка отмечается красным фоном, а при наведении выводится долг — сумма расхождения.
- Отправитель. Откуда товар был отгружен. По клику открывается карточка контрагента.
- Получатель. Куда товар был принят. По клику открывается соответствующая карточка.
- Автор документа. По клику открывается карточка сотрудника.
Фильтры
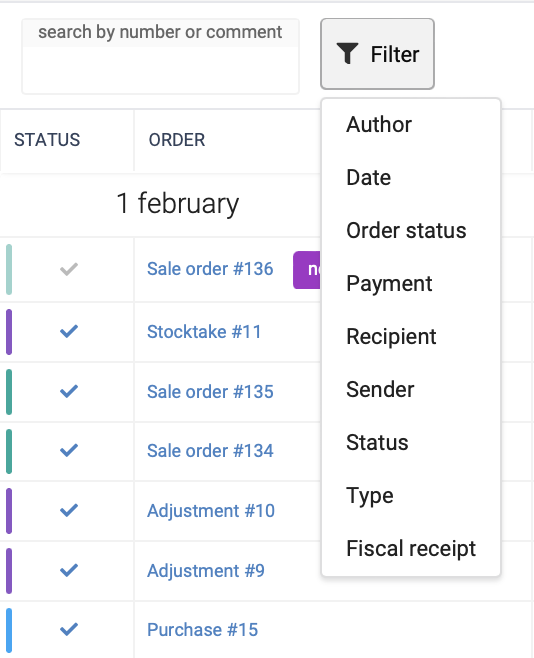
- Поиск. Поле поиска по номеру документа или комментарию.
- Дата. Диапазон дат для отображения списка документов.
- Статус. Фильтр документов по статусу: проведён, отложен или удалён.
- Тип. Фильтрация по типу документа: продажа, возврат, списание и т.д.
- Статус заказа.
- Получатель и отправитель. По умолчанию программа предложит последние три магазина, три поставщика и три клиента. Если вам необходимо выбрать другого — начните вводить название, программа тут же найдет его.
- Автор документа.
Движение денег
В этом журнале сохранены все ордера, которые либо были сделаны вместе с документами движения товара (продажа, закупка и т.п.), либо сделаны как самостоятельные.
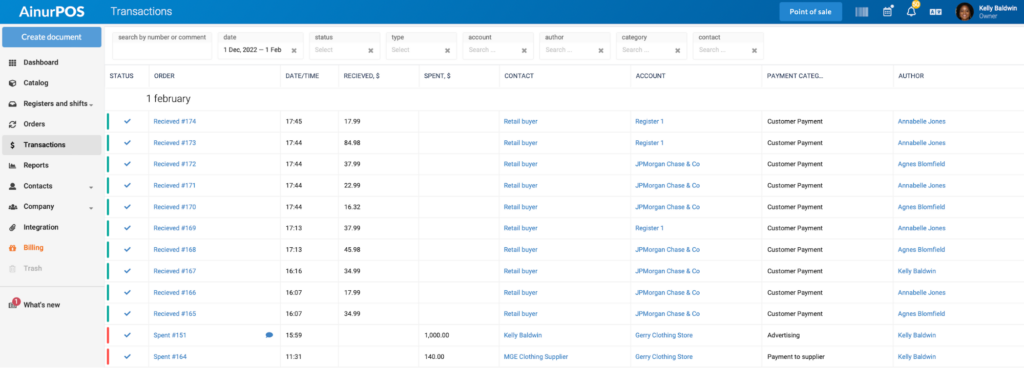
Столбцы
- Статус. Здесь отображается цветовой индикатор типа документа и статус: проведён, отложен, удалён. Проведён и отложен — галочки синего и серого цветов. Удалённые документы отображаются только при активации фильтра.
- Ордер. Здесь показывается тип и номер документа и комментарий. По клику открывается документ где можно его отредактировать или удалить.
- Время создания документа.
- Приход и расход. Столбцы содержащие суммы ордеров.
- Контрагент. В зависимости от типа документа в этом столбце могут содержаться поставщики, клиенты, сотрудники и счета. От кого были получены деньги или кому были выданы.
- Счёт. Счёт на который было оформлено движение т.е. счёт с которого были списаны деньги при выдаче или зачислены при получении.
- Категория платежа.
- Автор документа.
Фильтры
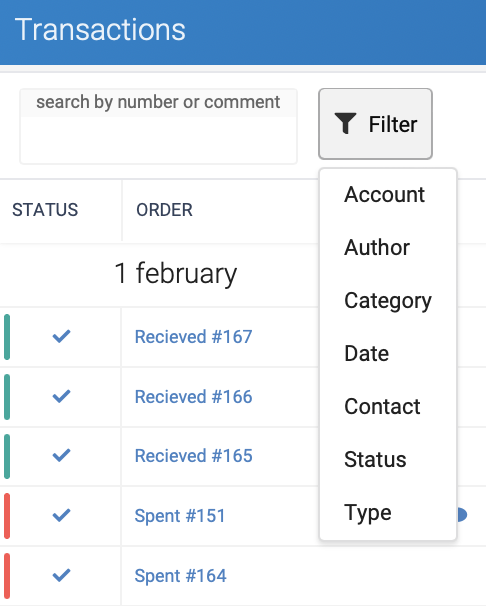
- Поиск. Поле поиска по номеру документа или комментарию.
- Дата. Диапазон дат для отображения списка документов.
- Статус. Фильтр списка документов по статусу: проведён, отложен или удалён.
- Тип. Фильтрация по типу документа.
- Категория платежа.
- Контрагент и счёт.
- Автор документа.
Движение товара и движение денег — это основные журналы AinurPOS, в которых фиксируется история. Товарные остатки считаются только по документам движения товара. Чтобы обнулить остатки товара, нужно удалить все документы, в которых он фигурирует.
Лайфхак! На момент написания статьи в AinurPOS нет функции выгрузки журналов в Excel. Но можно вывести на экран нужное количество документов, по необходимости подгружать новые, нажимая кнопку «загрузить ещё», а затем комбинацией Ctrl-A (Windows) или Cmd-A (iOs) выделить всю табличную часть. После чего скопировать в буфер обмена и вставить в Excel или любую другую программу работы с таблицами.
Удалённые документы можно восстановить. Восстановленные документы сохраняют все свойства, какие были до удаления. Если вместе с документом были удалены связанные ордера, то будут восстановлены и они.
Где ещё можно увидеть журналы?
Карточка товара
В каждой карточке товара выводится таблица с историей движения. По этой таблице можно проследить изменения остатка и формирование себестоимости товара. Кроме того, таблицу можно отфильтровать по дате, магазину и типу документа.
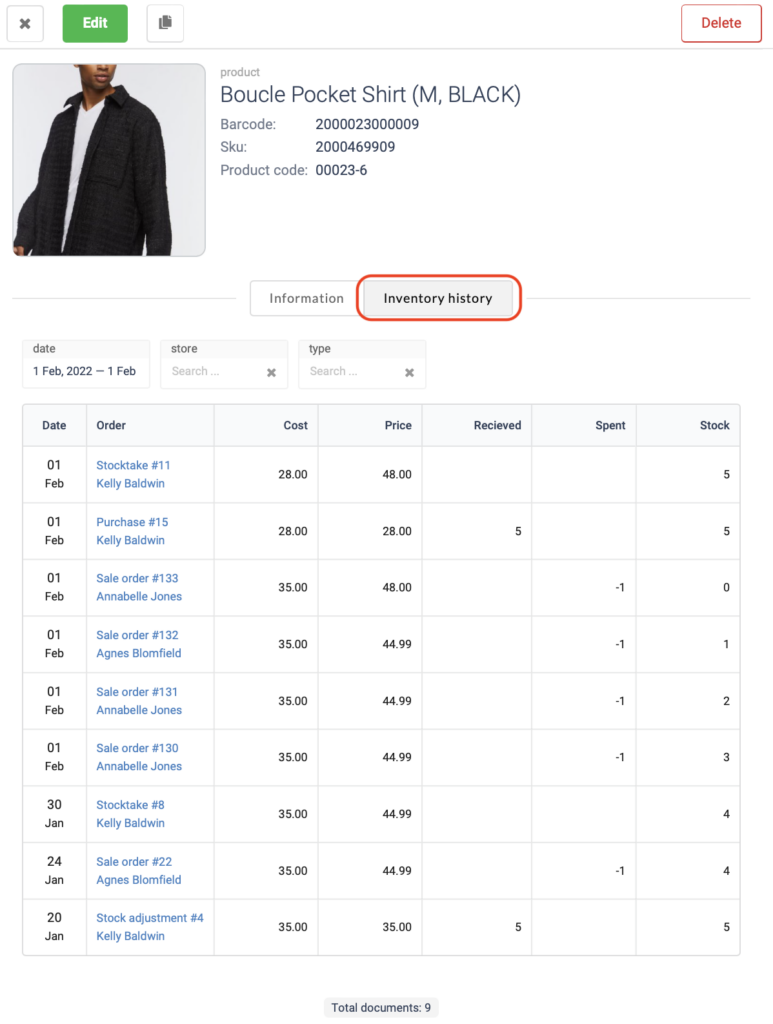
Карточка кассы
Содержит список ордеров, проходящих по выбранной кассе. В списке ордеров помечены иконками типа оплаты — наличные или карта.
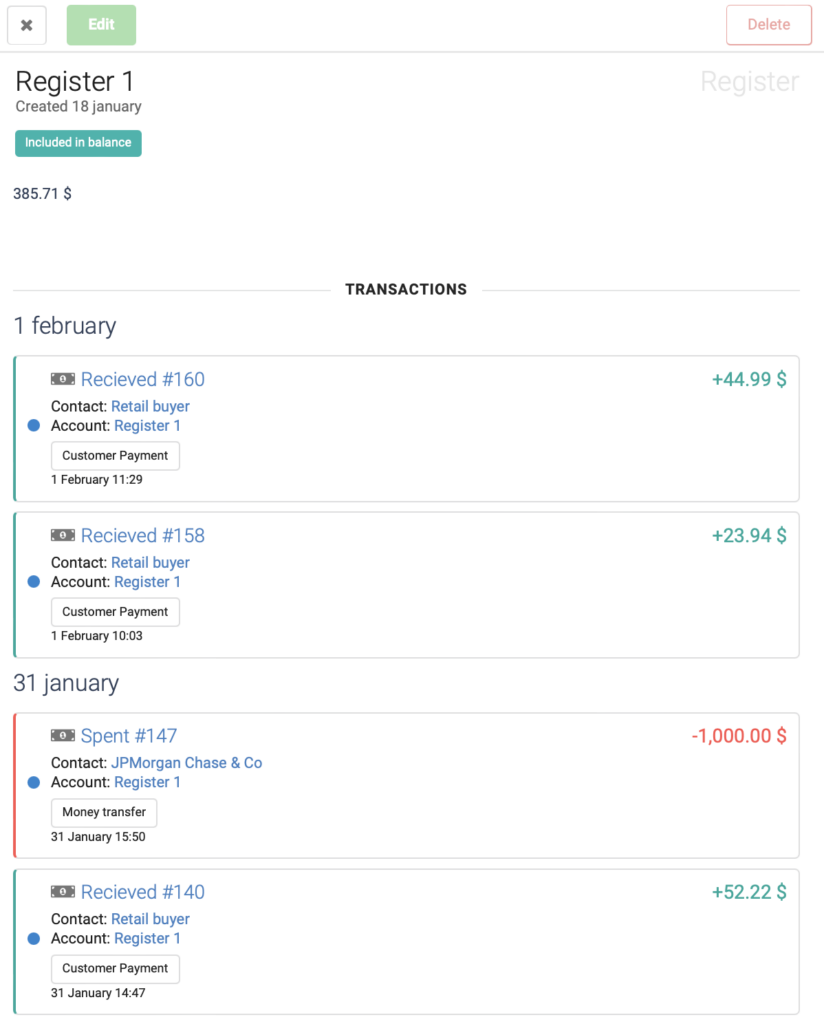
Карточка смены
Содержит список продаж и возвратов продаж товара на кассе и список ордеров.
Карточка поставщика
Содержит список закупок и возвратов закупок по поставщику и список ордеров.
Карточка клиента
Содержит список продаж и возвратов продаж товара клиенту и список ордеров.
Карточка сотрудника
Содержит список документов, автором которых является выбранный сотрудник.
Карточка магазина
Содержит список документов движения товара в магазине и список ордеров.
Карточка счёта
Содержит список ордеров, проходящих по выбранному счёту.
Отчёты
Отчёты по продажам товара
В отчётах по продажам товара есть столбец «Продажи». В нем — количество документов продаж товара из списка отчёта. Если кликнуть по числу в этом столбце, то открывается карточка со списком продаж.
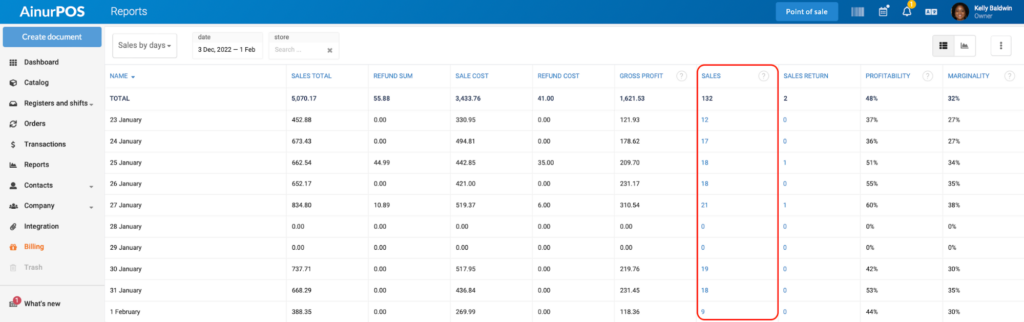
Исключение составляет отчёт по продажам по категориям, т.к. у товара может быть несколько категорий, то и выборка может быть задублированная. Поэтому в этом отчёте вывести список продаж нельзя.
Отчёт по движению
В отчёте по движению, столбцы «Приход» и «Расход» выводят количество товара полученного и отгруженного за период. Кликнув по значению, получите список документов движения товара.
Отчёт по контрагентам
В отчёте по контрагентам данные по документам движения. Клиенты — столбцы «Продажи» и «Возвраты продаж». Поставщики — столбцы «Закупки» и «Возвраты закупок».
Финансовый результат
В финансовом отчёте выводятся суммы по категориям платежей. Каждый пункт можно кликнуть и вывести список ордеров по данной категории.
Отчёт по сотрудникам
В отчёте по сотрудникам данные по документам движения. Клиенты — столбцы «Продажи» и «Возвраты продаж».
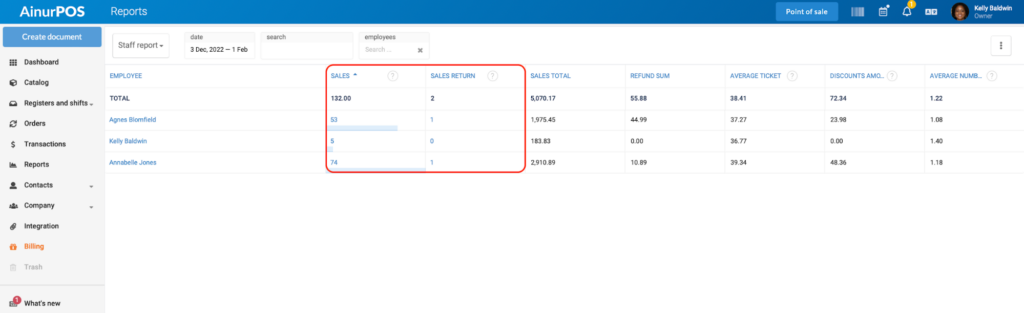
Таким образом, можно посмотреть списки документов непосредственно в журналах, в карточках и отчётах. Везде документ можно сразу открыть, а при необходимости — отредактировать, сохранить или распечатать.