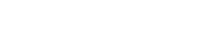There are many places in AinurPOS where you can see the history of Transactions and Orders. In this article, we will figure out where and what you can learn.
This is the main journal. Here are all the documents that affected or will affect (if the payment is deferred) the residue of the goods.
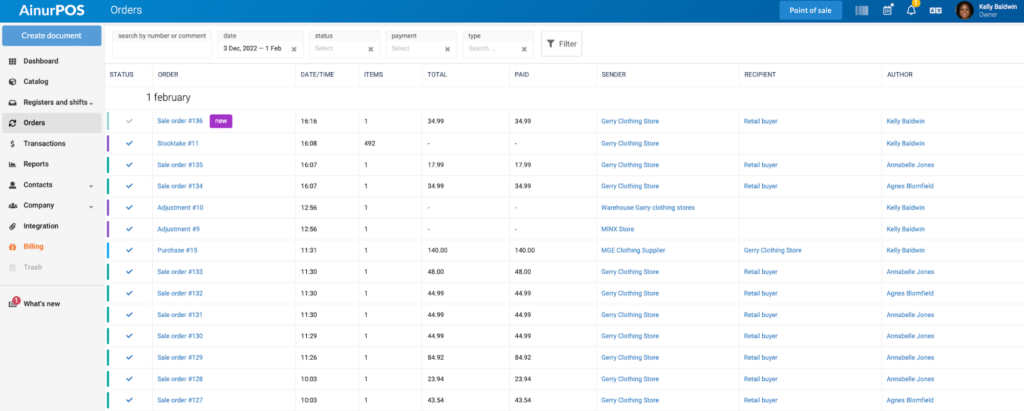
Columns
- Status. Here the color indicator shows the document type and status: Fulfilled, unfulfilled, or deleted. Fulfilled, unfulfilled — blue and gray checkmarks. Deleted documents are displayed only when the appropriate filter is activated.
- The order Here is the type and number of the document, order status, and comment. A click opens a document where you can edit, delete, print, and save it. If these are sales and purchase documents, then you can immediately issue a returned sale here.
- Document creation time.
- The number of positions in the document.
- Total. The amount of the document.
- Paid. Here is the amount for related orders. In case of a discrepancy, the cell is marked with a red background, and when hovering, the debt is displayed — the amount of the discrepancy.
- Sender. Where the goods were sent from. By clicking, the counterparty’s(contact) card opens.
- The recipient. Where the product was accepted. By clicking, the corresponding card opens.
- The author of the document. By clicking, the employee card opens.
Filter
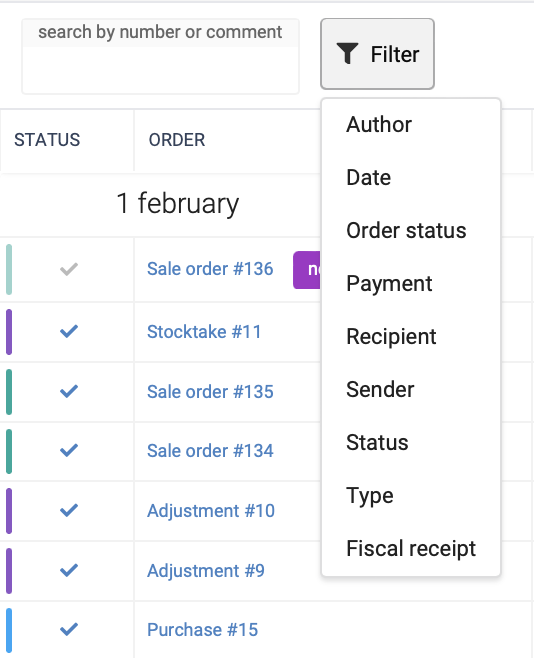
- Search. The search field by document number or comment.
- Date. The date range for displaying the list of documents.
- Status. Filter documents by status: Fulfilled, unfulfilled, deleted.
- Type. Filtering by document type: sale, return sale, write-off, etc.
- Order status.
- Recipient and sender. By default, the program will offer the last three stores, three suppliers, and three customers. If you need to choose another one — start typing the name, and the program will immediately find it.
- Author.
Transactions
This journal contains all orders that were either made together with the orders of goods (sale, purchase, etc.) or made manually.
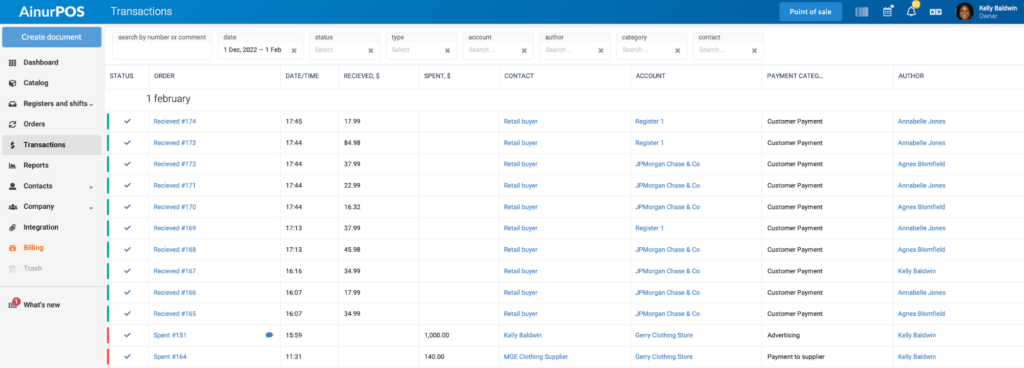
Columns
- Status. The color indicator of the document type and the status are displayed here: paid, unpaid, and deleted. Paid, Unpaid — blue and gray ticks. Deleted documents are displayed only when the filter is activated.
- The order. The type and number of the document and the comment are shown here. A click opens a document where you can edit or delete it.
- Time of document creation.
- Income and expenses. Columns containing order amounts.
- Contact. Depending on the type of document, this column may contain suppliers, customers, employees, and invoices. From whom the money was received or to whom it was given.
- Account. The account to where the transaction was issued, i.e. the account from which the money was debited upon issue or credited upon receipt.
- Payment category.
- Author of the document.
Filters
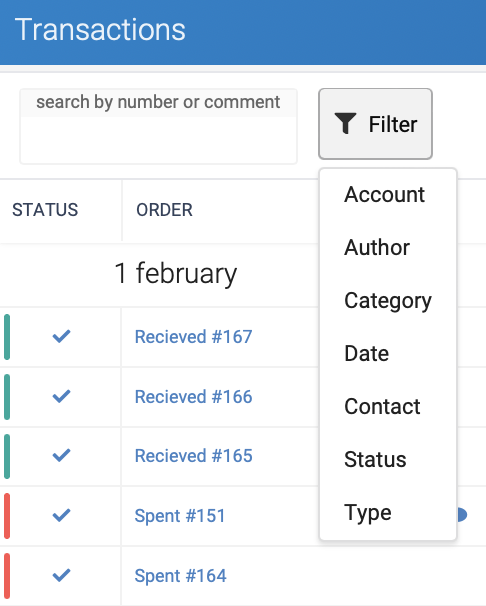
- Search. The search field by document number or comment.
- Date. The date range for displaying the list of documents.
- Status. Filter the list of documents by status: paid, unpaid, deleted.
- Type. Filtering by document type.
- Payment category.
- Contact and account.
- Author of the document.
The Orders and Transactions are the main AinurPOS journals in which history is recorded. Residue balances are considered only according to the documents of the Orders. To reset the rest of the product, you need to delete all the documents in which it appears.
Life hack! At the time of writing this article, AinurPOS does not have a function for uploading logs to Excel. But you can display the required number of documents on the screen, upload new ones if necessary by pressing the “load more” button, and then using Ctrl-A (Windows) or Cmd-A (iOS) to select the entire tabular part. Then copy it to the clipboard and paste it into Excel or any other spreadsheet program.
Deleted documents can be recovered. recovered documents retain all the properties they had before they were deleted. If related orders were deleted along with the document, they will also be recovered.
Where else can I see the journals?
A table with the history of the movement is displayed on each product card. According to this table, you can trace the changes in the balance and the formation of the cost of goods. In addition, the table can be filtered by date, store, and document type.
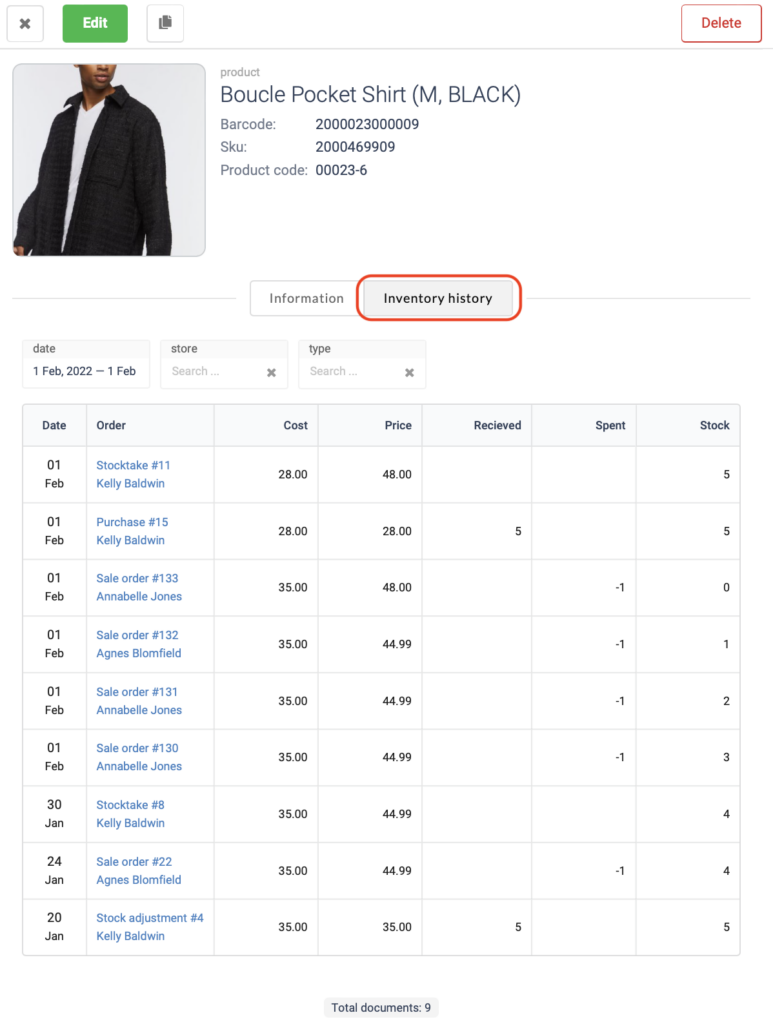
Register’s card
Contains a list of orders passing through the selected cash register. The list of orders is marked with icons of the payment type — cash or card.
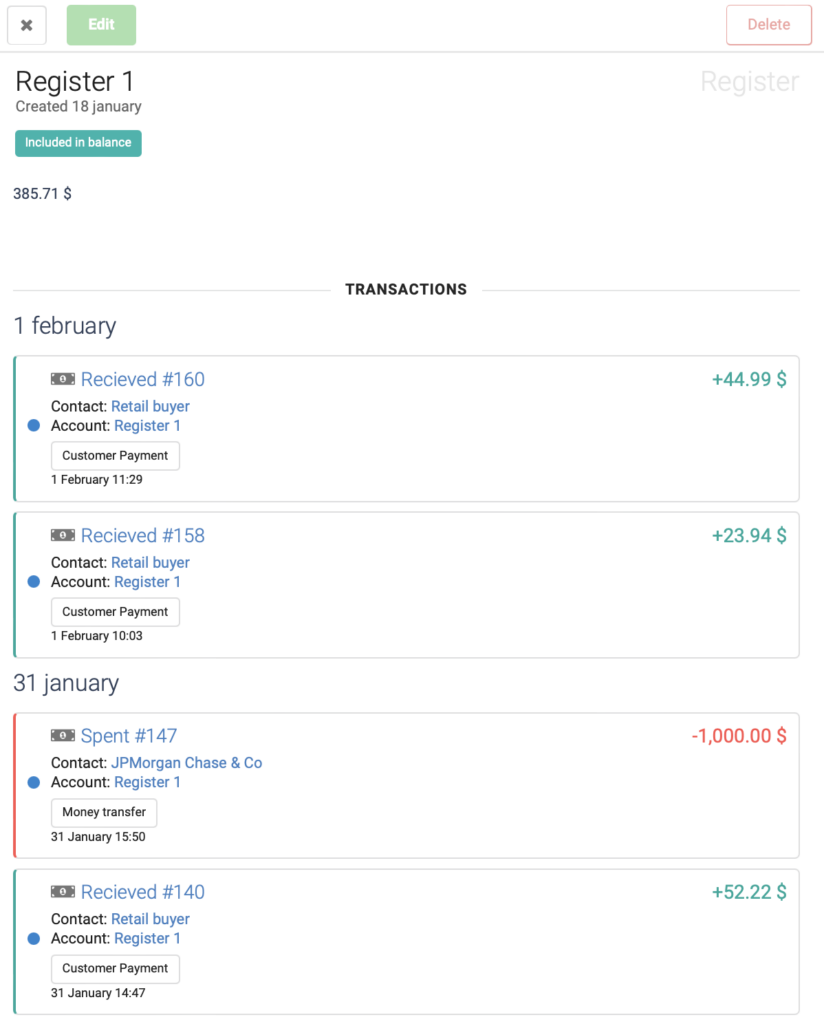
Shift Card
Contains a list of sales and returns of sales of goods at the register and a list of orders.
Contains a list of purchases and returns of purchases by suppliers and a list of orders.
Contains a list of sales and returns of sales of goods to the customer and a list of orders.
Contains a list of documents authored by the selected employee.
Contains a list of documents for the movement of goods in the store and a list of orders.
Contains a list of orders that pass through the selected account.
Reports
There is a “Sales” column in the product sales reports. It contains the number of product sales documents from the report list. If you click on the number in this column a card with a list of sales opens.
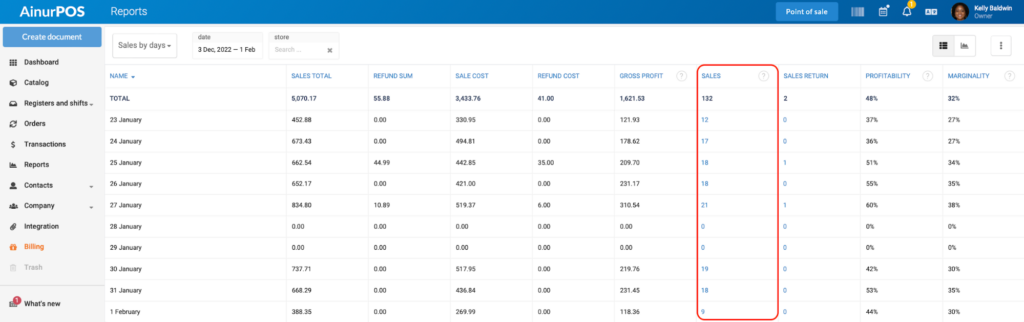
The exception is the sales report by category because a product can have several categories, then the product can be duplicated. Therefore, it is impossible to display a list of sales in this report.
Inventory report
In the inventory report, the “Received” and “Spent” columns display the quantity of goods received and spent during the period. By clicking on the value, you will receive a list of documents for the movement of goods.
The report on counterparties contains data on movement documents. Customers are in the “Sales” and “Sales Returns” columns. Suppliers — “Purchases” and “Purchase Refunds” columns.
The financial report displays amounts by category of payments. Each item can be clicked and a list of orders for this category can be displayed.
The employee report contains information on movement documents. Customers — “Sales” and “Sales Returns” columns.
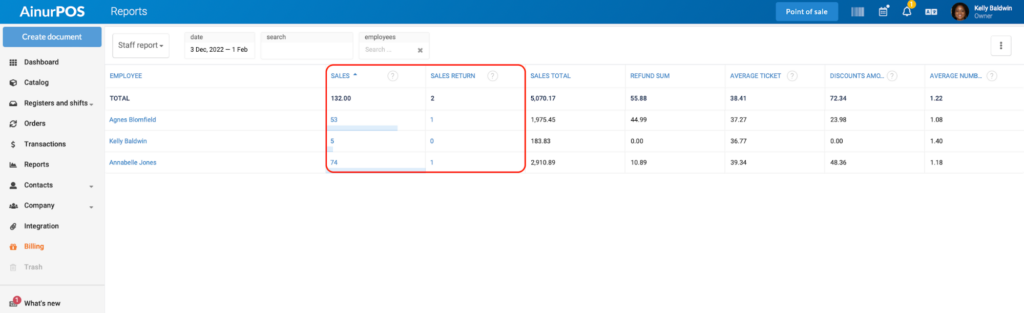
Thus, you can view the lists of documents directly in journals, cards, and in reports. Everywhere the document can be opened immediately, and if necessary — edited, saved, or printed.