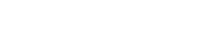В AinurPOS багато місць, де можна переглянути історію руху товару та грошей. У ційстатті розберемося, де і що можна дізнаватися.
Рух товару
Це головний журнал. Тут усі документи, які впливали чи вплинуть (якщо платіжвідкладений) на залишок товару.
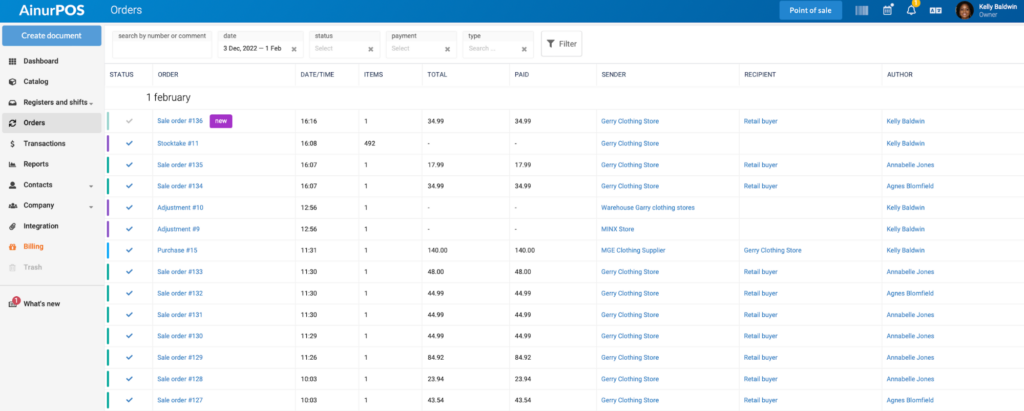
Стовпці
- Статус. Тут колірним індикатором відображається тип документа та статус: проведено, відкладено, видалено. Проведено і відкладено — галочки синього та сірого кольорів. Віддалені документи відображаються лише під час активаціївідповідного фільтра.
- Документ. Тут тип і номер документа, статус замовлення, коментар. По клікувідкривається документ, де можна його відредагувати, видалити, роздрукувати та зберегти. Якщо це документи продажу та закупівлі, то тут можна одразу оформитиповернення.
- Час створення документу.
- Кількість позицій в документі.
- Сума по документу.
- Сплачено. Тут сума за пов’язаними ордерами. У разі розбіжності осередоквідзначається червоним тлом, а при наведенні виводиться борг — сума розбіжності.
- Відправник. Звідки товар було відвантажено. На кліку відкривається карткаконтрагента.
- Отримувач. Куди товар було прийнято. На кліку відкривається відповідна картка.
- Автор документу. По кліку відкривається картка співробітника.
Фільтри
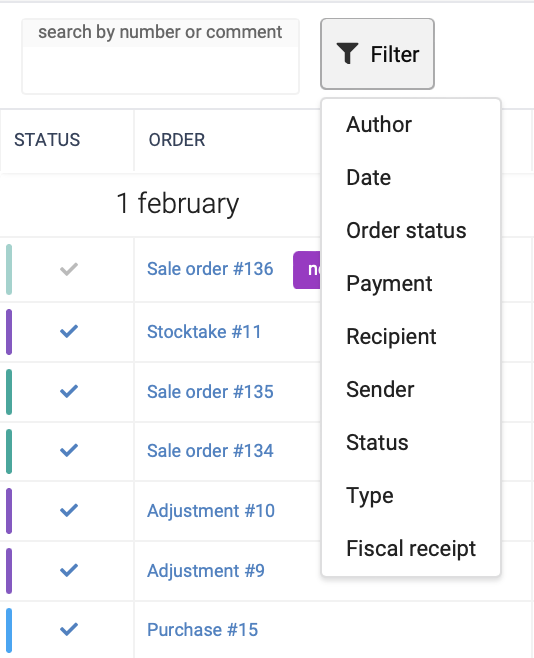
- Пошук. Поле пошуку за номером документа чи коментарем.
- Дата. Діапазон дат для відображення списку документів.
- Статус. Фільтр документів за статусом: проведено, відкладено або видалено.
- Тип. Фільтрація на кшталт документа: продаж, повернення, списання тощо.
- Статус замовлення.
- Одержувач та відправник. За замовчуванням програма запропонує останні три магазини, три постачальники та три клієнти. Якщо вам необхідно вибрати іншого – почніть вводити назву, програма відразу знайде її.
- Автор документу.
Рух грошей
У цьому журналі збережені всі ордери, які або були зроблені разом із документами руху товару (продаж, закупівля тощо), або як самостійні.
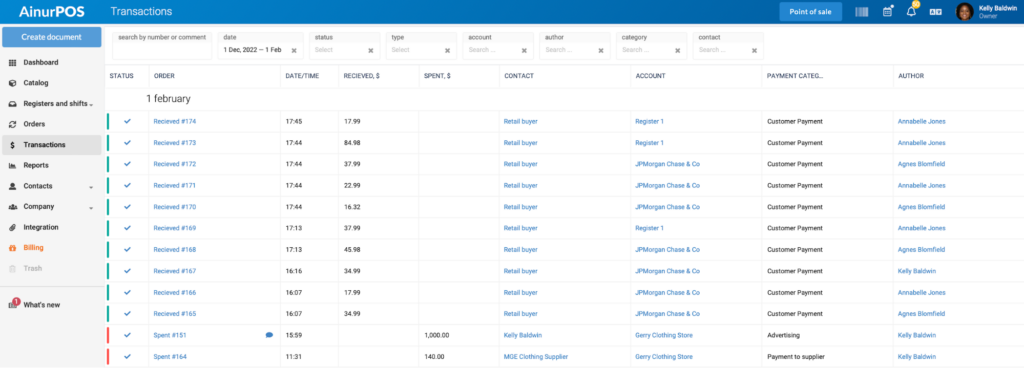
Стовпці
- Статус. Тут відображається колірний індикатор типу документа та статус: проведено, відкладено, видалено. Проведено і відкладено — галочки синього та сірого кольорів. Видалені документи відображаються лише при активації фільтра.
- Ордер. Тут показується тип і номер документа та коментар. По кліку відкриваєтьсядокумент, де можна його відредагувати або видалити.
- Час створення документа.
- Прихід та витрата. Стовпці, що містять суми ордерів.
- Контрагент. Залежно від типу документа в цьому стовпці можуть бути постачальники, клієнти, співробітники та рахунки. Від кого було отримано гроші чикому було видано.
- Рахунок. Рахунок який було оформлено рух тобто. рахунок з якого було списано гроші при видачі або зараховано при отриманні.
- Категорія платежу.
- Автор документу.
Фільтри
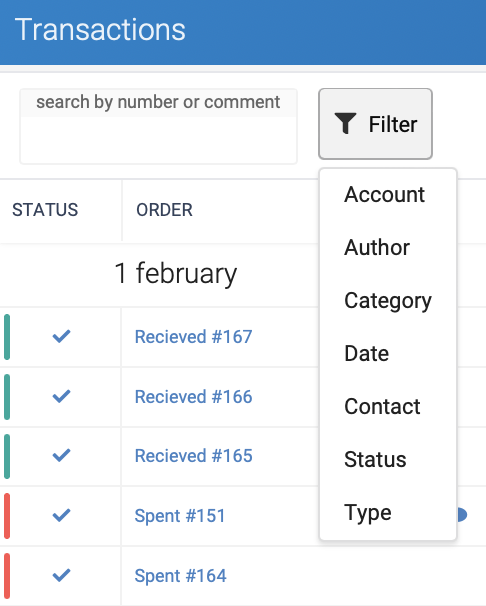
- Пошук. Поле пошуку за номером документа чи коментарем.
- Дата. Діапазон дат для відображення списку документів.
- Статус. Фільтр списку документів за статусом: проведено, відкладено або видалено.
- Тип. Фільтрування за типом документа.
- Категорія платежу.
- Контрагент та рахунок.
- Автор документу.
Рух товару та рух грошей – це основні журнали AinurPOS, у яких фіксується історія. Товарні залишки вважаються лише за документами руху товару. Щоб обнулити залишкитовару, потрібно видалити всі документи, у яких він фігурує.
Лайфхак! На момент написання статті в AinurPOS немає функціївивантаження журналів Excel. Але можна вивести на екран потрібну кількістьдокументів, за необхідності підвантажувати нові, натискаючи кнопку “завантажити ще”, а потім комбінацією Ctrl-A (Windows) або Cmd-A (iOs) виділити всю табличну частину. Після чого скопіювати в буфер обміну та вставити в Excel або будь-яку іншу програму роботи з таблицями.
Видалені документи можна відновити. Відновлені документи зберігають всі властивості, якібули видалені. Якщо разом із документом було видалено пов’язані ордери, то будутьвідновлені і вони.
Де ще можна побачити журнали?
Картка товару
У кожній картці товару виводиться таблиця з історією руху. За цією таблицею можнапростежити зміни залишку та формування собівартості товару. Крім того, таблицю можнавідфільтрувати за датою, магазином та типом документа.
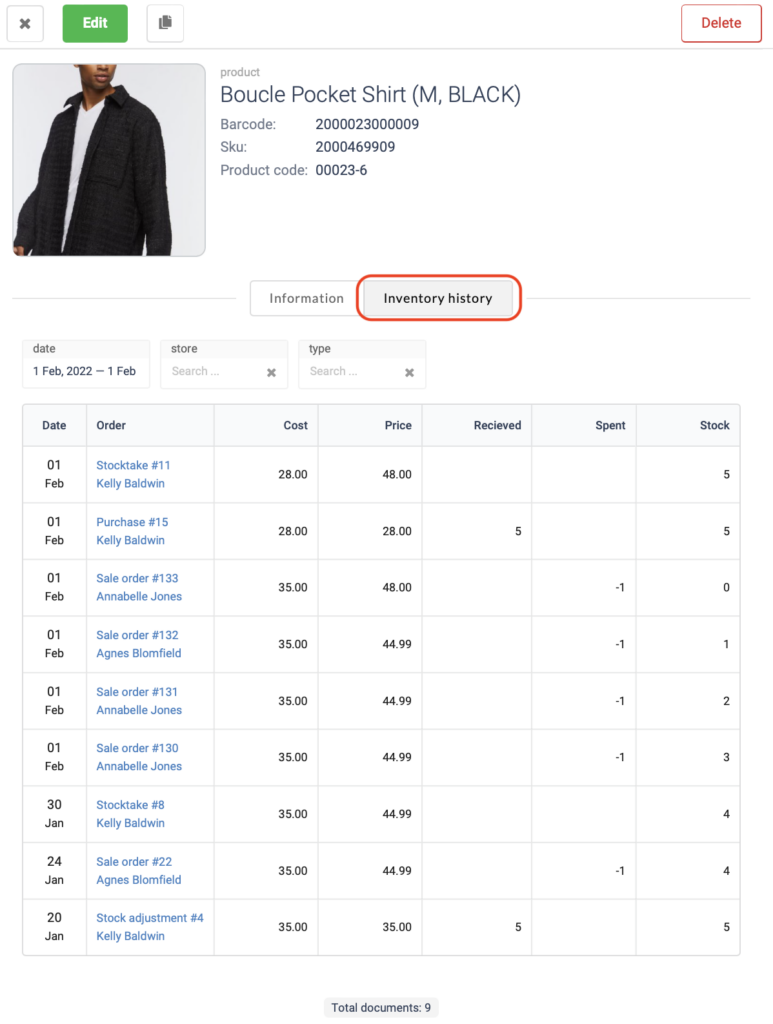
Картка каси
Містить список ордерів, що проходять по вибраній касі. У списку ордерів позначенііконками типу оплати – готівка або картка.
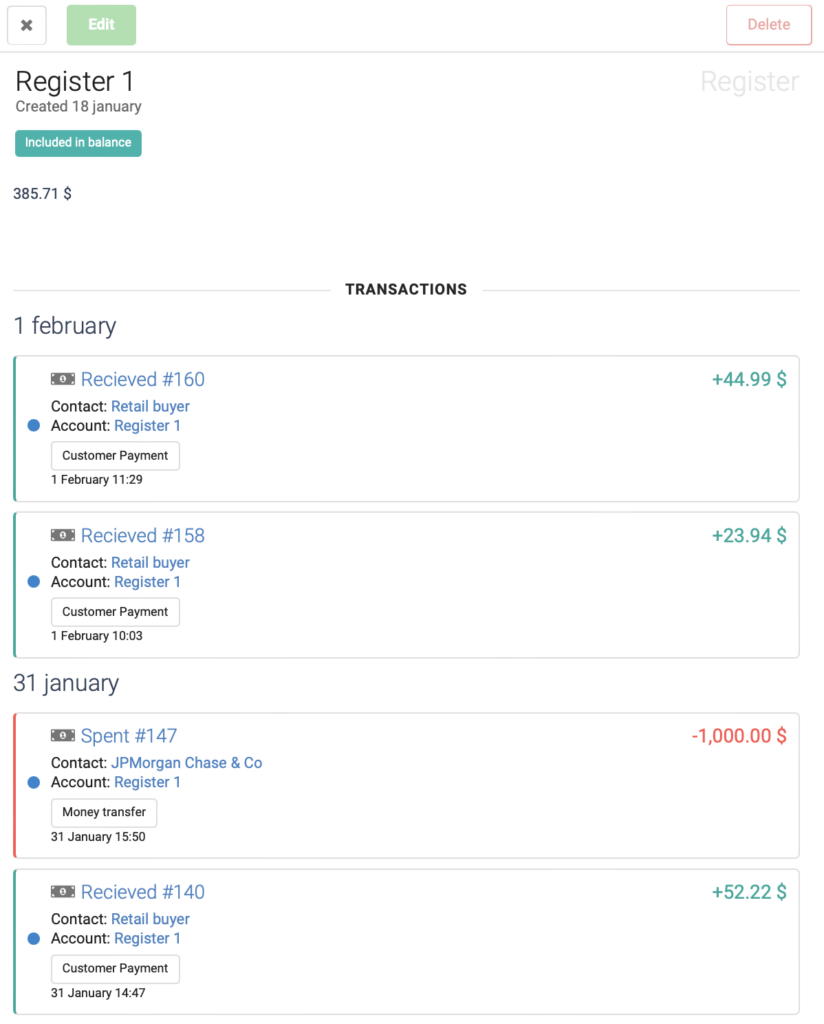
Картка зміни
Містить список продажів та повернення продажів товару на касі та список ордерів.
Картка постачальника
Містить список закупівель та повернень закупівель за постачальником та список ордерів.
Картка клієнта
Містить список продажів та повернення продажів товару клієнту та список ордерів.
Картка співробітника
Містить список документів, автором яких є обраний співробітник.
Картка магазину
Містить список документів руху товару в магазині та список ордерів.
Картка рахунку
Містить список ордерів, що проходять за вибраним рахунком.
Звіти
Звіти з продажів товару
У звітах з продажу товару є стовпець «Продаж». У ньому кількість документів продажу товару зі списку звіту. Якщо клацнути по числу в цьому стовпці, то відкривається картка зісписком продажів.
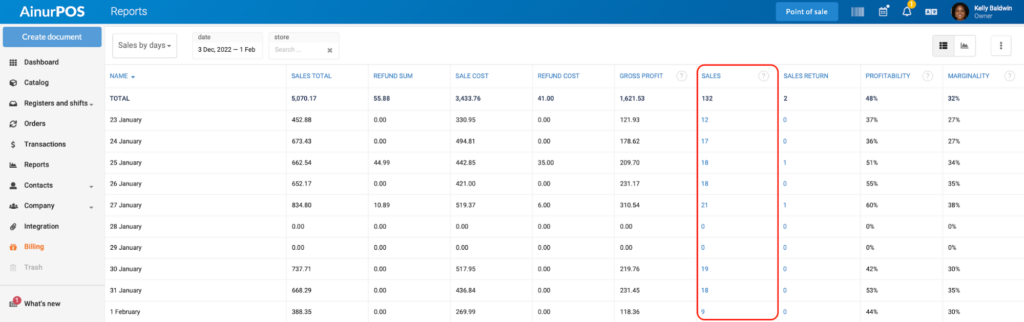
Виняток становить звіт з продажу за категоріями, т.к. у товару може бути кілька категорій, то вибірка може бути задубльована. Тому в цьому звіті вивести список продажів не можна.
Звіт з руху
У звіті руху, стовпці «Прихід» і «Витрата» виводять кількість товару отриманого та відвантаженого за період. Клікнувши за значенням, отримайте список документів про товар.
Звіт щодо контрагентів
У звіті щодо контрагентів дані щодо документів руху. Клієнти – стовпці «Продажі» та «Повернення продажів». Постачальники – стовпці «Закупівлі» та «Повернення закупівель».
Фінансовий результат
У фінансовому звіті виводяться суми за категоріями платежів. Кожен пункт можнанатиснути і вивести список ордерів за цією категорією.
Звіт щодо співробітників
У звіті щодо співробітників дані щодо документів руху. Клієнти — стовпці «Продажі» та «Повернення продажу».
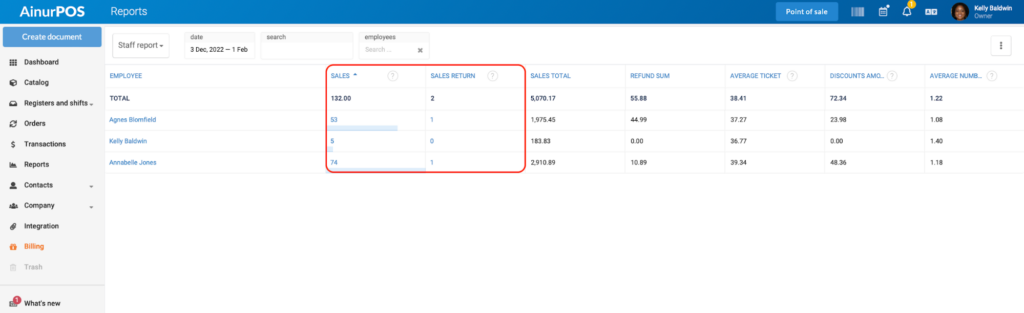
Таким чином, можна переглянути списки документів безпосередньо в журналах, картках та звітах. Скрізь документ можна відразу відкрити, а за необхідності відредагувати, зберегтиабо роздрукувати.