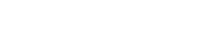In the AinurPOS store program, you can create price labels and print online price labels of any size and content on a regular printer or label printer. The Price Tag Designer can help you with this. This is a free program for creating price labels, which allows you to visually create price labels for your products for subsequent printing on a label printer or on a regular printer. You will not be able to download our program for free, it does not require downloading and installation on your computer. All actions can be done in the browser on the free tariff of the AinurPOS program.
How to launch the online Price Tag Wizard program?
The Price Tag Wizard program is located in the Catalog section. Select the products for which you want to print price labels, open the Selected menu, and select the Price Labels section.

If you want to create your own price tag, click Add — and you will be taken to the list of your price labels.

After opening the price template, you can make changes to it, create a copy of it or delete it.

How to create your own price label template in the program?
If you want to create a price tag from scratch, go to My Price Labels and click New price label.

In the constructor, you can specify the size of the price label.

You can also add different fields and arrange them the way you want.

In the program for price tags, there is a parameter Price without kopecks. How does it work? If the product has a price without kopecks, then it will be displayed on the price tag as an integer. If the price is with kopecks, then the kopecks will be displayed, but in a smaller font.

To change the size of the element, pull the corner.


You can change the layout and alignment of the text in the right menu.

If you want to add unchangeable fields, use the Text tool. If you want to add a company logo, use the Picture tool.

Sometimes the elements overlap each other. In this case, use the Position tool.

The Preview button will allow you to look at the price tag. In the parameters, you can come up with a name for it.
After making all the changes, you can save the result.
How to print price labels online in the program?
To print the price labels, go to the Catalog section and select the products for which you want to print the price tags. Next, open the Selected menu and select the Price Labels section.
In the list of price labels, select the desired one and, if necessary, specify the printing settings. For example, you can print one price tag for each name or several price tags for each unit of goods.


Download the price tags and open the resulting document in the browser. Here you will have the opportunity to specify additional printing parameters. Among them, there is a parameter for Each price Label on a separate page. Use it if you print labels on a printer or if you have a large price tag with many product characteristics — for example, if you sell household appliances. After specifying all the parameters, click Print.